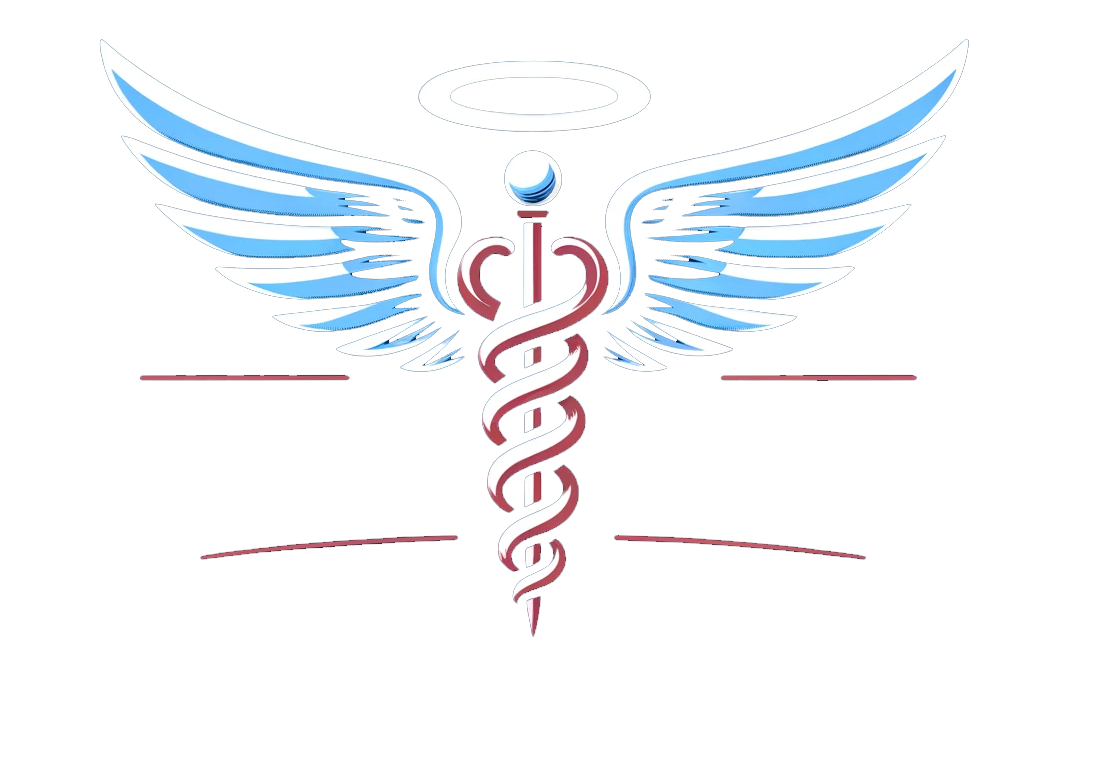HOW TO USE
STEP 1
Scan your NFC Tag
- After setting up your account and activating your NFC tag, you can begin using it. To test or use the tag in an emergency, simply bring an NFC-enabled smartphone near it. The device will recognize the NFC tag and trigger a prompt.
- If your phone prompts you to open a link, this will typically be the emergency medical information you’ve linked to your tag. Tap "Yes" or "Open" to access the stored details.
- Make sure your device has an NFC reader: Most modern smartphones come equipped with NFC readers, but not all devices support this feature. Check your phone settings to ensure NFC is enabled. Without this feature, your phone won’t be able to scan the tag.
STEP 2
Create an Account (If You Don’t Have One)
- If you’re new to My Angel Alert Band, you’ll need to create an account. The registration page will walk you through the process of signing up. Make sure to fill in all required fields, such as your name, email, and password, to ensure your account is properly set up.
- Once you’ve submitted your information, your account will be created. This account is essential for managing your emergency medical data, which will be linked to your NFC tag for quick access in case of emergencies.
STEP 3
Log In to Your Account
- After your account is created, you can log in at dashboard.angelalertband.com to manage your profile and make updates to your information. Enter your login credentials to access your dashboard.
- Navigate to Profile > Edit Profile to access the section where you can input your emergency medical information, including any relevant allergies, medical conditions, medications, and contact details. This is the critical information that will be displayed when someone scans your NFC tag.
STEP 4
Save Your Details
- Once you’ve made changes or added new emergency medical details, it’s crucial to save them. After editing your profile, click the ‘Save’ button to ensure all updates are applied. This step links the most up-to-date information to your NFC tag.
- After saving, it’s safe to close your web browser. All changes are securely stored, and your information is now ready to be accessed by scanning your NFC tag.
STEP 5
ReSCAN Your Tag
- After completing your profile setup, your NFC tag will be activated. This means the tag is now linked to your account and can be scanned by anyone with an NFC-enabled smartphone to access your emergency details.
- Scan your NFC tag to ensure it’s working properly. Hold your NFC-enabled phone near the tag, and the phone will detect the tag’s signal. If it prompts you to open a link, tap "Yes" or "Open" to view the linked emergency information.
- Again, make sure your phone or device has an NFC reader enabled, as this is required for the system to function.
Useful links
Contact info
(712) 220-0356
info@MyAngelAlertBand.com
PO Box 894
Storm Lake, IA 50588
My Angel, LLC.
616 Lakeshore Dr
Lakeside, IA 50588
Join the Newsletter
Thank you for contacting us.
We will get back to you as soon as possible
We will get back to you as soon as possible
Oops, there was an error sending your message.
Please try again later
Please try again later
© 2025
All Rights Reserved | MyAngelAlertBand | Privacy Policy | Terms & Conditions | Shipping & Returns